5 Different Ways to Remove Background in Photoshop
Removing background from photos is an essential part of photo editing, and Adobe Photoshop is one of the best software tools to achieve that. In this blog, we will talk about five different ways to remove backgrounds from photos using Adobe Photoshop
Table of Content
- 1. Introduction
- 2. Top 5 Ways to Remove Background in Photoshop
- 3. Introducing a great alternative to Photoshop
- 4. Conclusion
Introduction
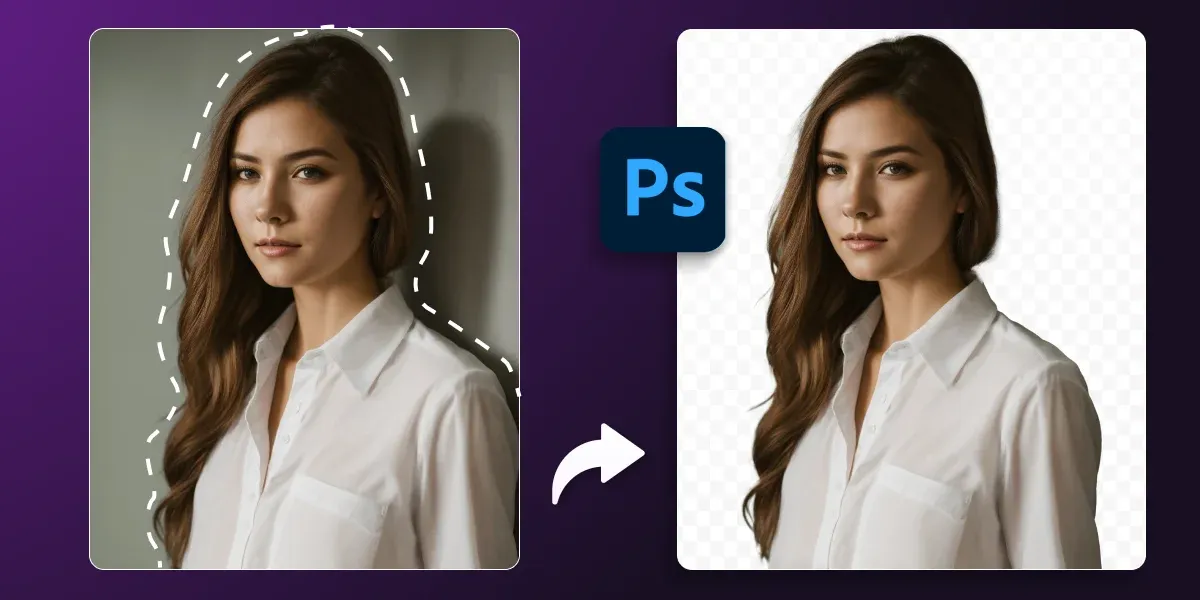
Removing background from photos is an essential part of photo editing, and Adobe Photoshop is one of the best software tools to achieve that. In this blog, we will talk about five different ways to remove backgrounds from photos using Adobe Photoshop.
Photoshop is a powerful software tool that allows you to manipulate images differently. One of the most common tasks in photo editing is removing the background from an image. Removing the background from a photo can make it easier to use the photo in various designs, such as flyers, websites, or social media posts.
There are several ways to remove backgrounds in Photoshop, but not all are created equal. Some methods are a little easier than others, while others produce better results. This blog will discuss five ways to remove backgrounds from photos using Adobe Photoshop.
The problem we are addressing in this blog is how to remove backgrounds from photos using Adobe Photoshop. Removing background from an image is a common task in photo editing, but it can be challenging if you need to learn the proper techniques. There are several ways to remove background in Photoshop, but some methods are easier than others, and some produce better results.
Top 5 Ways to Remove Background in Photoshop
Photoshop is one of the leading names in the market when it comes to image-editing. There are different ways in which you can easily remove the background of an image in Adobe Photoshop. Here, we are sharing some of the easiest techniques that you can use.
Magic Wand Tool
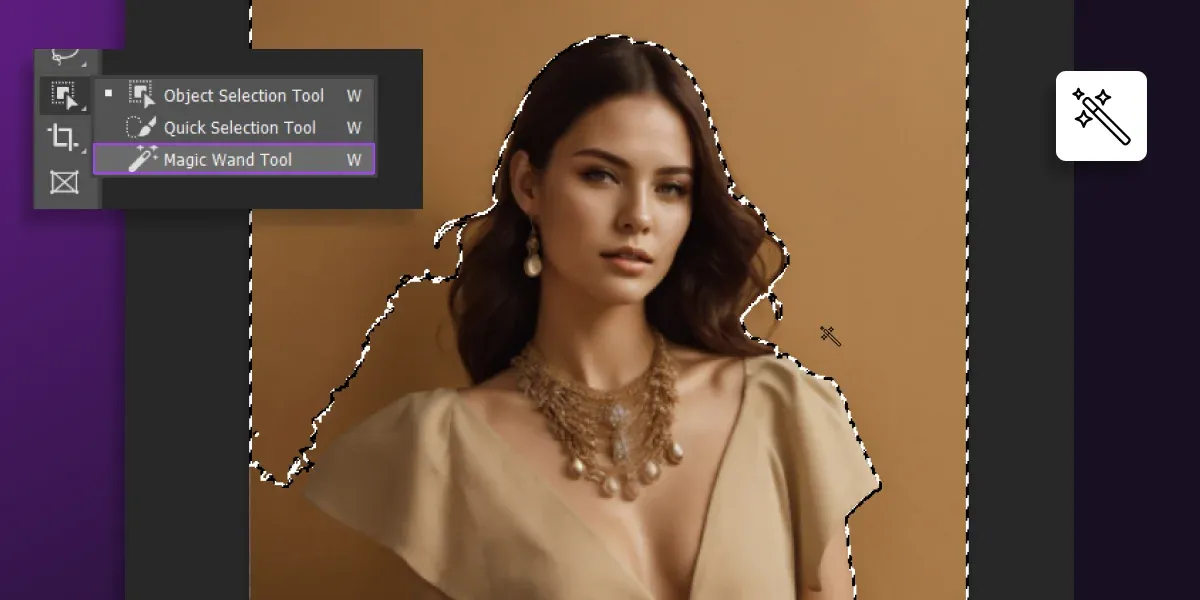
The Magic Wand tool is a popular tool in Photoshop for removing backgrounds. It selects areas of the same colour or tone in an image. To use the Magic Wand tool, click on the tool in the toolbar and then click on the area of the image you want to remove. You can adjust the tolerance setting to control the range of colours the tool selects.
The Magic Wand tool is best used for images with a simple background and well-defined edges. However, it can be challenging to use if the background has a similar colour to the object you want to keep in the photo.
Quick Selection Tool
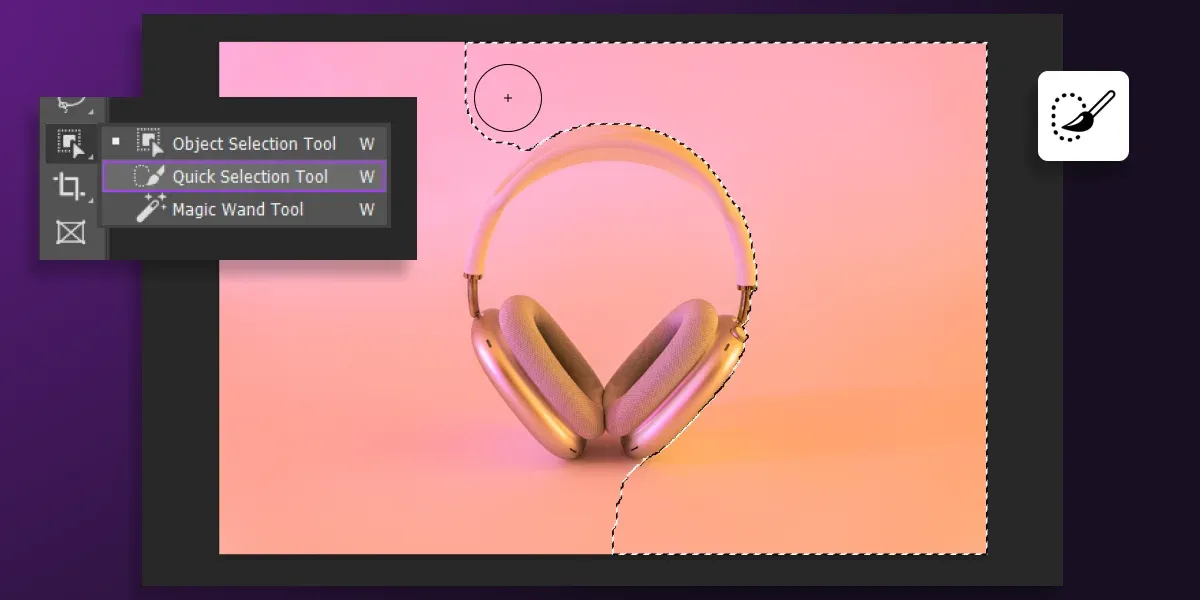
The Quick Selection tool is another popular tool in Photoshop for removing backgrounds. It works by selecting areas of an image based on the contrast between the foreground and background. To use the Quick Selection tool, click on the tool in the toolbar and then drag the tool over the area you want to select.
The Quick Selection tool is best used for images with a more complex background and less defined edges. However, it can sometimes select areas you don't want to remove from the image, so you must be careful when using it.
Pen Tool
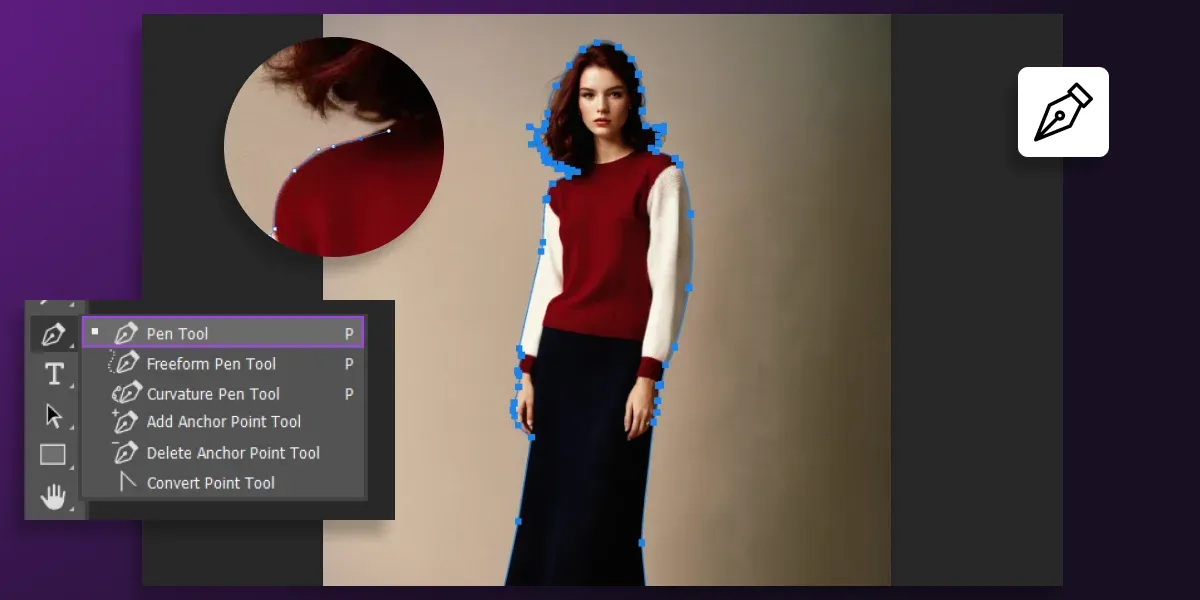
The Pen tool is a powerful tool in Photoshop that allows you to create precise selections around an object. To use the Pen tool, select the tool in the toolbar and click around the thing you want to keep in the photo. Once you have completed the path, right-click on the path and select "Make Selection."
The Pen tool is best used for images with complex backgrounds and objects with intricate edges. However, it can be time-consuming to use and requires some practice to get used to.
Background Eraser Tool
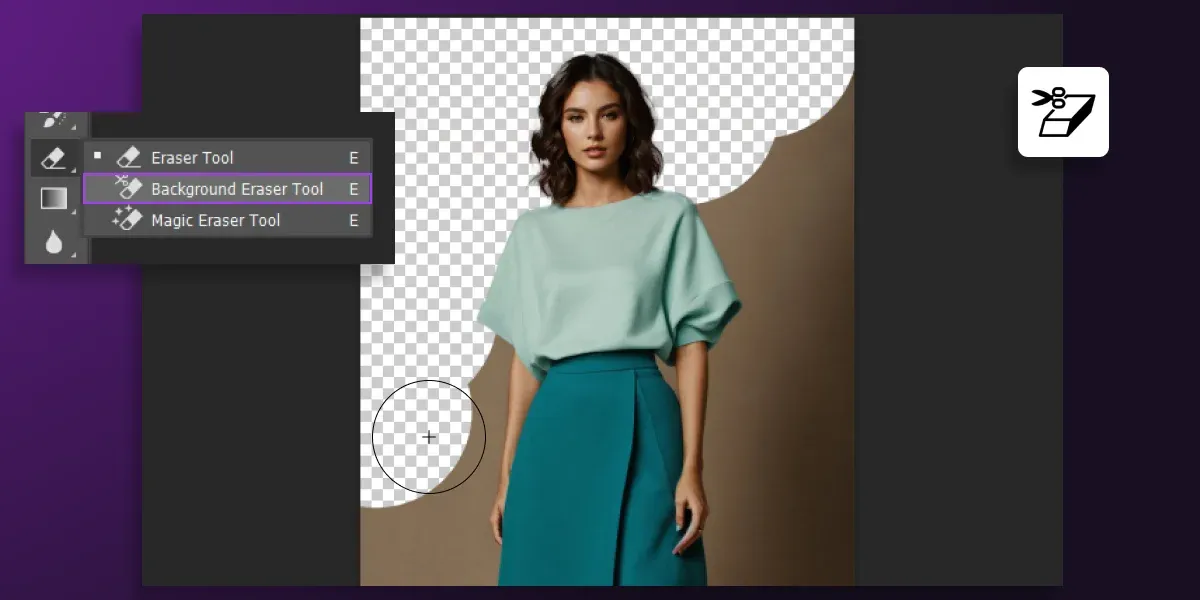
The Background Eraser tool is a specialized tool in Photoshop that allows you to remove the background from an image while preserving the edges of the object. To use the Background Eraser tool, click on the tool in the toolbar, and then click and drag the tool over the background you want to remove.
The Background Eraser tool is best used for images with a consistent background and objects with well-defined edges. However, it can be challenging to use if the background has a similar color to the object you want to keep in the photo.
Layer Mask
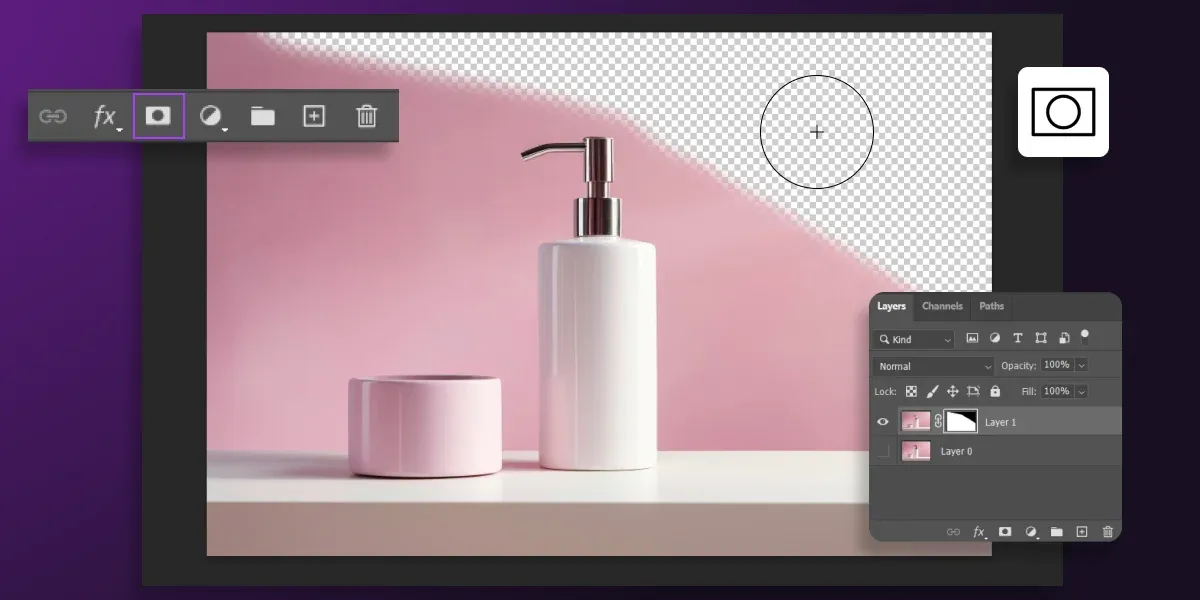
A Layer Mask is a non-destructive way to remove the background from an image in Photoshop. To use a Layer Mask, duplicate the original image and add a Layer Mask to the same layer. Use a brush tool to paint over the areas you want to remove from the image.
A Layer Mask is best used for images with complex backgrounds and objects with intricate edges. It allows you to make correct adjustments to the selection and is non-destructive, so you can go back and make changes afterwards if necessary.
Introducing a great alternative to Photoshop
You must have proper image-editing knowledge and skills to use Adobe Photoshop for image-editing processes. And using Photoshop is a daunting task for beginners. The alternative that we are going to share has the ability to match all of the photoshop features. If you are someone who needs to edit pictures instantly but you have no idea how to then Phot.AI can be your best friend.
Phot.AI is an all-in-one image editor that provides you amazing features like remove background, photo restoration, photo enhancement, text-to-image, and many more. This all-in-one photo editor comes with a user-friendly interface making it easy for both beginners and professionals to use it. Explore now.
Conclusion
In conclusion, removing the background from an image is an essential part of photo editing, and Adobe Photoshop is one of the best software tools to achieve that. In this blog, we have discussed five different ways to remove background from photos using Adobe Photoshop, including the Magic Wand tool, Quick Selection tool, Pen tool, Background Eraser tool, and Layer Mask.
Each method has advantages and disadvantages, and it's up to you to select the one that best suits your needs. With some practice, you can remove backgrounds from your photos like a pro.
However, it's essential to note that removing background from photos is only sometimes necessary or appropriate for every image. Sometimes the background adds context and depth to the picture; removing it can make the image lose its original meaning.
You can also use Phot.AI to edit all your pictures instantly and automatically with just one click. Phot.ai is an all-in-one image editing tool featuring an AI Photo Editor. There are also AI Image Enhancer, Object Replacer, AI Image Extender, Background Generator, AI Art Generator, and other features for enhancing photo editing capabilities. .